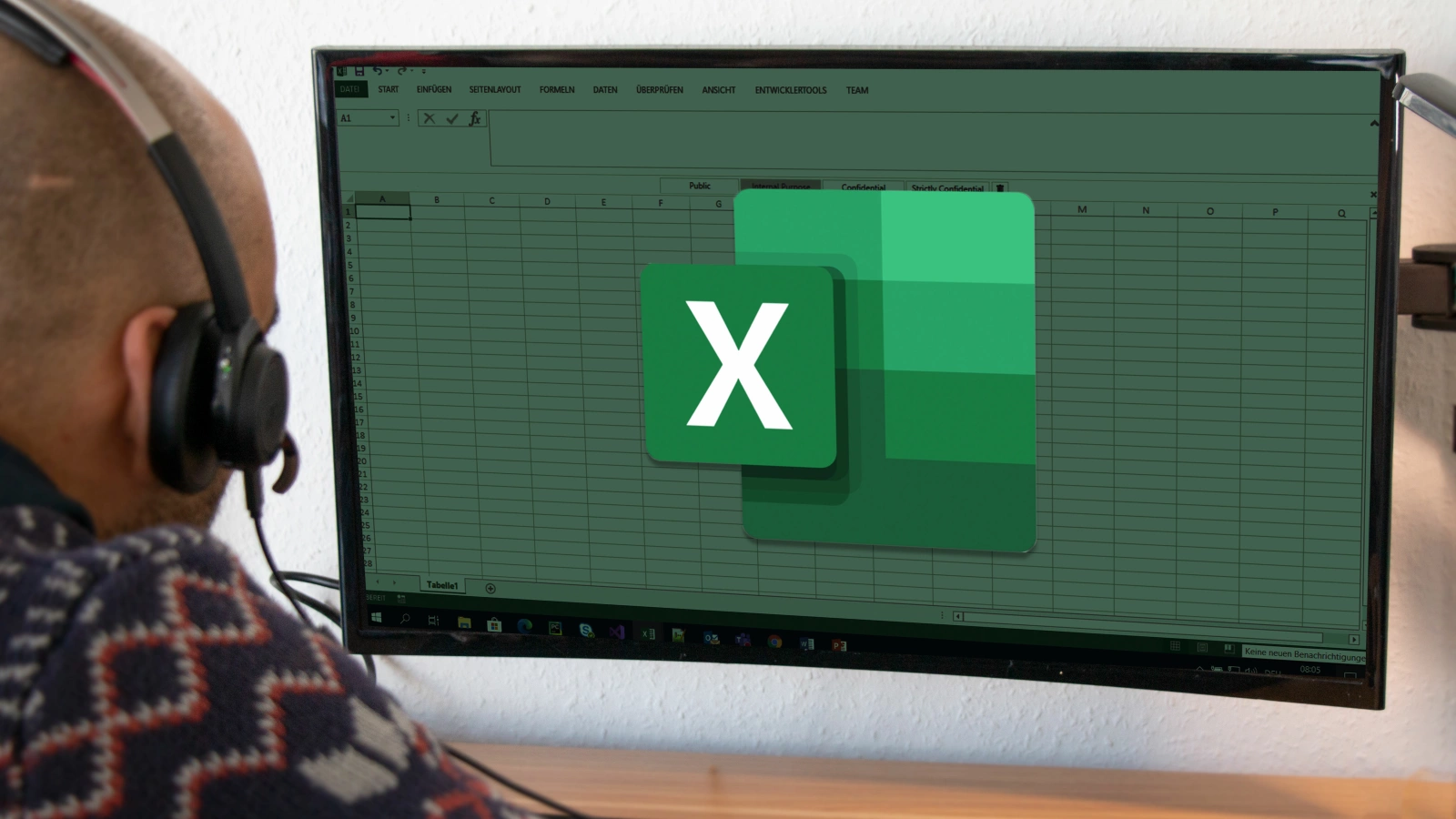Um diese Funktion nutzen zu können, müssen Sie zunächst eine bestimmte Option aktivieren. Öffnen Sie dazu ein Excel-Dokument und navigieren Sie zu “Datei” oder klicken Sie auf das Office-Symbol oben links auf dem Bildschirm. Wählen Sie anschließend “Optionen” oder “Excel-Optionen” aus. Aktivieren Sie die Option “AutoWiederherstellen-Informationen speichern” unter der Kategorie “Speichern”.
Im Feld “Minuten” können Sie festlegen, wie oft Excel die Änderungen sichern soll, beispielsweise alle drei oder fünf Minuten. Sobald dies erledigt ist, können Sie einfach das Excel-Dokument öffnen. Navigieren Sie dann zu “Datei” und dann zu “Informationen”. Dank Office 365 sind diese Tools nun auch als Web-App nutzbar – und das sogar kostenlos.
Ist ein Abo von Office 365 daher überhaupt erforderlich? Das können Sie mit einem Test herausfinden. Wählen Sie unter “Arbeitsmappe verwalten” die Datei mit der Bezeichnung “wenn ich geschlossen habe, ohne sie zu speichern” aus. Klicken Sie oben in der Datei auf “Wiederherstellen”, um alle zuvor gespeicherten Versionen zu überschreiben.
Wenn Sie das Excel-Dokument nicht gespeichert haben, navigieren Sie zu “Informationen”, “Verwalten von Dokumenten” und dann zu “Wiederherstellen nicht gespeicherter Arbeitsmappen”. Wählen Sie die gewünschte Datei aus und klicken Sie auf “Öffnen”. Diese Dateiversion können Sie speichern, indem Sie unter “Datei” auf “Speichern” klicken. Verwenden Sie dazu den Pfad: “VerweC:\Users\BENUTZERNAME\AppData\Local\Microsoft\Office\UnsavedFiles”.
Wenn es hier eine Excel-Datei gibt, können Sie sie mit einem Doppelklick öffnen. Sind Sie auf der Suche nach einer Alternative zu Excel? Bei uns können Sie die Software direkt herunterladen.